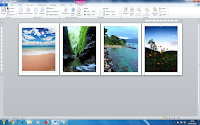Hal ini tentu membuat pelanggan kita kecewa
dan komplain, atau bahkan tak jarang photo yang sudah dibawa esok harinya
justru dibawa kembali kepada kita karena ternyata photonya tidak diterima di
sekolah atau di kampus.
Pas photo
hitam putih atau b/w sangatlah penting untuk diperhatikan kualitas dan juga
dari segi kesempurnaan warna hitam putihnya mengingat pas photo b/w pada
umumnya digunakan untuk hal-hal yang boleh dikatakan penting atau resmi. Tak jarang
sebelum terjadinya deal dalam berfoto maupun hanya sekedar cuci foto, pelanggan
terlebih dahulu menanyakan kita memakai kertas yang bagaimana karena dari
sekolah ataupun pihak kampus juga sudah mewanti-wanti agar pas photonya tidak
menggunakan kertas cetak atau diprint. Tapi hal ini bias diakali bila kita bisa
mengatur warna pada foto yang kita hasilkan.
Baiklah
disini saya akan coba berbagi mengenai cara agar print foto atau pas photo b/w bisa mendekati sesuai dengan warna yang
dihasilkan dengan mesin cetak foto.
Pada umumnya
bila kita memprint foto hitam putih maka hasil yang dihasilkan kebanyakan yang
berwarna kehijauan dan kemerahan pada merek –merek terentu, mungkin ada juga
printer yang menghasilkan foto b/w yang hitam putihnya nyaris sempurna.
Seperti yang saya alami sendiri dimana sesungguhnya sudah lama saya
tidak mengalami foto b/w yang kemerahan ketika saya menggunakan Epson T13 dan
T13x, tapi kini saya mengalaminya kembali setelah saya memakai versi L310 nya.
- Cara
mengakali hasil print photo b/w yang kemerahan.
Untuk
mengatasi hasil print foto b/w yang kemerahan sebenarnya tidaklah terlalu
sulit. Hal ini kita lakukan sebelum photo diprint atau setelah photo di edit pada Photoshop.
Setelah
photo dirubah dari photo warna menjadi hitam putih, jangan lupa atur
pencahayaan atau gelap terangnya.
Setelah itu kembalikan
mode foto ke mode RGB (image – mode – RGB) hal ini berlaku apa bila pada saat
mengubah menjadi foto b/w anda menggunakan image – mode – grayscale, apabila
menggunakan cara lain saya tidak tau apakah cara ini bias diterapkan.
Setelah kita
mengembalikan ke mode RGB maka kini kita bisa mengatur warna foto agar pada
pencetakan bisa menghasilkan foto b/w yang diharapkan.
Dalam hal
ini kita bisa menggunakan color balance (image-adjusment-color balance, atau
bisa juga ctrl+B). yang kita lakukan adalah mengurangi warna red dan terutama
magenta, seperti contoh dibawah.
Angka- angka
diatas bukanlah suatu patokan, tidak ada salahnya mencoba beberapa ukuran level
yang berbeda sampai mendapatkan hasil yang diinginkan, karena setelah mendapat
formula yang tepat hal ini bisa kita terapkan untuk selanjutnya.
Tak masalah
jika pada monitor foto kita jadi nampak kehijauan seperti ini
Karena yang
kita perlukan adalah hasil yang dicetak, bukan hasil yang di monitor.
- Cara
mengakali print photo b/w kehijauan

Sedangkan
untuk foto kehijauan seperti ini langkah-langkahnya sama dengan photo kemerahan
diatas, tapi disini yang kita kurangi adalah kebalikan dari settingan diatas,

Dan jangan
lupa mencoba beberapa ukuran level yang berbeda sampai mendapatkan hasil yang
diinginkan, karena setelah mendapat formula yang tepat hal ini bisa kita
terapkan untuk selanjutnya.
Setelah
proses penyetingan warna diatas maka penampakan di monitor kira kira seperti
gbr dibawah ini
Setelah
setting warna, kini kita dapat melanjutkan untuk pengeditan selanjutnya seperti
cropping dan menyusun pada kertas baru untuk pencetakan.
Demikianlah
sekilas tetang pembahasan ini, semoga bermanfaat bagi para pembaca.